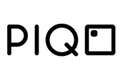How to Connect a Laptop to a Projector - Mac & Windows

These days, projectors are becoming increasingly affordable and accessible due to the convenience they offer. These smart projectors can be used for various purposes ranging from business presentations to aid in classroom lectures and gaming.
If some mini projector are totally wireless and very easy to instal like Piqo Projector, some might be a bit trickier
If you need help connecting your new projector to your laptop, you are in the right place. This article will provide a step by step guide to connecting a projector with your Windows or Mac laptop.
You might be interested in: What do you need to know before buying a video projector.
Table of content:
- What is a projector?
- Cable types
- How to connect my Macbook to a projector?
- How to connect my Windows to a projector?
- Summary
What is a Projector?

A projector is a device that you can use to project images or video content on a flat surface, like a wall or a screen. Even if you haven't used a projector, you must have seen one somewhere around you.
There are various kinds of projectors ranging from traditional wired projectors to new wireless digital devices. Traditional projectors shine light through a film roll to show video content on a movie screen, while slide projectors use rotating slides of images to show them in order.
A more known type of projector is overhead projectors that are usually used in offices and classrooms. They shine light through a translucent sheet with information on it to project it on a screen or whiteboard.
The above projectors are now preceded by smart digital devices, such as the Piqo Projector. It is a wireless mini projector that can be connected to a monitor to extend HD images at up to 240 inches. It also offers internal storage, HiFi speakers, and long battery life to make the experience worthwhile.
Cable Types

To connect a wired projector to your laptop, you will need to identify the cable port you are using. Usually, projectors support many cable types. Some main cable types are:
- HDMI
HDMI cables have gold or silver-colored flat head.
- DVI
DVI cables have white-colored heads with a total of 28 holes. They are divided into 24 large holes, and 4 small holes.
- VGA
VGA cables have a blue-colored head with a total of 15 holes. They are divided into three rows of holes, with five holes each.
After you have identified the cable type, you can locate the corresponding port on the projector to connect it to your laptop. Before connecting, check if the size and type of the port are similar to the cable. For each hole in the cable, the port will have metal pins.
How to connect my Macbook to a projector?

It is not hard to connect a projector to your Mac laptop. Although each system varies, here are some basic steps to guide you along the way.
Wired Projectors
After connecting the cable to the corresponding port in the projector, follow these steps to start projecting.
- Look for the power button on the projector. It will be on the button panel or projector remote.
- Press the button on your Mac and projector.
- Then, click on the Apple icon in the menu bar, and then on System Preferences. It will open an Options
- On the Options window, click on Displays to open the 'displays' window.
- When the display window opens, check the box next to the Mirror Screen option on the left side of your Mac screen.
- Finally, click on Detect Displays in the lower right corner of the screen. Your Mac will detect the projector and start projecting on it.
Note: After checking the 'Mirror Screen' box, you might have to wait for a few seconds.
Wireless Projectors
You can connect your Mac with a wireless projector through Apple's AirPlay Mirroring feature via an Apple TV. A smart projector like Piqo, supports USB, HDMI, Bluetooth, AirPlay, and Screen Mirroring for a better experience.
Wireless Freedom in Every Frame
Transform how you watch, play, and present. Discover the PIQO Projector's wireless connectivity and enjoy a clutter-free entertainment setup.
Here's a step by step guide to connecting a wireless projector to your Mac.
- Connect your AppleTV to the projector with an HDMI cable. Use an adapter of if the projector doesn't have an HDMI port.
- Click on the AirPlay Mirroring option on your Mac device.
- Click on AppleTV to establish a connection. The projector will mirror your Mac monitor.
How to connect my Windows to a Projector?

The process of connecting your projector to Windows is not any harder than Mac. Start by identifying the video cable and follow a few simple steps to start projecting.
Wired Projectors
After you have figured out if your video cable type is HDMI, DVI, or VGA, follow these steps to start projecting:
- Turn off both the devices. Then, connect your devices using a video cable (to find out your cable type, refer to 'Cable Types' section of the article).
- Plug your projector in power supply and press the ON
- Power on your laptop. For projectors like Piqo that offer HiFi speakers, connect the 'audio out' port to the projector for sound output
- Press on the Function (Fn) key on your laptop and then toggle by pressing on one of the following keys: F4, F5, F7, F8
- In Windows 10, press the Windows key and 'P' together, to see display projection options on the right side of your screen.
Wireless Projectors
It is quite easy to connect a wireless projector to Windows. Simply follow the steps below.
- Turn on your laptop and projector.
- For BlueTooth projectors, set them to the 'Pairing mode'. Check the user manual to find the pairing option.
- In Windows 10, hold down the Windows button and 'P' together. Your laptop will display a list of nearby devices on the screen.
- Click on Connect to wireless display in the project menu.
- Finally, click on your projector to start projecting.
Note: At this point, your projector should start protecting the screen. If you can't find your projector in the list, or can't connect to it, put your devices back into BlueTooth pairing mode.
"Seamless Streaming Awaits You"
Dive into the world of wireless convenience with the PIQO Projector.
Summary
All in all, it is fairly simple to connect your laptop with any kind of projector if you follow the steps correctly. You can make the most out of any screening using a projector, without restricting yourself indoors.
Make your vacations, date nights, or a night out more pleasurable with the new portable projection devices like Piqo Projector that let you screen good quality videos anywhere.
FAQs:
Q. Is the wireless PIQO projector compatible with my laptop?
Yes, the PIQO projector is universally compatible with laptops, supporting both Windows and Mac systems. Its wireless connectivity ensures easy pairing with your device for seamless projection.
Q. What is the quality of the image and sound with wireless projectors?
The PIQO projector delivers stunning 1080p HD image quality and robust sound with its built-in HiFi speakers, ensuring a high-quality viewing experience, even when connected wirelessly.
Q. How easy is it to set up and use the PIQO projector with my laptop?
Setting up the PIQO projector with your laptop is straightforward. Its wireless functionality allows for quick pairing, and the intuitive touch screen interface makes it user-friendly for immediate use.